ลบบล๊อกโพสต์
หากต้องการลบโพสต์ใดโพสต์หนึ่งโดยเฉพาะ เพียงไปที่แท็บ โพสต์ จากหน้าแดชบอร์ดของคุณและวางเมาส์เหนือโพสต์ที่คุณต้องการลบ ลิงก์ ลบ จะปรากฏขึ้นมาเมื่อวางเมาส์เหนือตำแหน่งนั้น - คลิกที่นั่นแล้วยืนยันการลบ หากต้องการลบหลายโพสต์ในครั้งเดียว คุณสามารถทำเครื่องหมายในกล่องที่อยู่ข้างทุกโพสต์ที่คุณต้องการลบและคลิกไอคอนถังขยะ
เมื่อคุณลบโพสต์ โพสต์ดังกล่าวจะถูกลบออกจากบล็อกของคุณ ถ้าคุณโพสต์เนื้อหาไว้ในที่อื่นๆ ด้วย เช่นโพสต์ Google+ (ดูตัวอย่างด้านล่าง) คุณจะต้องลบเนื้อหานั้นต่างหาก หลังจากลบบล็อกโพสต์แล้ว ลิงก์ใดๆ ที่ไปยังบล็อกโพสต์นั้นจะแสดงหน้าข้อผิดพลาด 404
ลิงก์ไปยังเว็บไซต์อื่น
- ไฮไลต์ข้อความที่ต้องการเปลี่ยนเป็นลิงก์ หากไม่เลือกข้อความก่อนใช้ปุ่มลิงก์ ระบบจะสร้างลิงก์แต่จะไม่มีข้อมูลให้คลิก
- คลิกปุ่มลิงก์ (หรือกด control+shift+a บนแป้นพิมพ์):
- หน้าต่างป๊อปอัปจะปรากฏขึ้น และแจ้งให้ป้อน URL ที่ต้องการเชื่อมโยงไปยังลิงก์ พิมพ์ URL ดังกล่าวในช่องข้อความ
หากเบราว์เซอร์ไม่แสดงปุ่มลิงก์ หรือปุ่มลิงก์ไม่ทำงานเพราะเหตุผลใดก็ตาม คุณจะสามารถพิมพ์ลิงก์ด้วยตัวเอง โดยคลิกแก้ไข HTML และพิมพ์ข้อความนี้
ข้อความ
ต่อไปนี้คือสถานการณ์ตัวอย่าง
สมมติว่าต้องการบอกคนอื่นๆ เกี่ยวกับเว็บไซต์ที่คุณพบ โดยสมมติว่าชื่อ www.somecoolwebsite.com ตัวอย่างข้อความที่สามารถพิมพ์ลงไปในบล็อกได้แก่
ฉันเจอมา เป็นเว็บไซต์ที่น่าสนใจมากๆ
ในตัวอย่างนี้ คำว่า "เว็บไซต์" จะลิงก์ไปที่ www.somecoolwebsite.com โดยระบบจะแสดงคำนั้นด้วยคำที่ขีดเส้นใต้สีน้ำเงินบนบล็อกของคุณ สิ่งสำคัญที่ควรทราบได้แก่
- ข้อความในส่วน "a href" ต้องอยู่ในวงเล็บแบบนี้<> เพราะจะช่วยให้คอมพิวเตอร์รู้ว่าคุณกำลังป้อน HTML ไม่ใช่แค่พิมพ์ข้อความธรรมดา
- เว็บไซต์ที่ต้องการลิงก์ต้องอยู่ในเครื่องหมายคำพูด และต้องเริ่มด้วย http:// เสมอ หากไม่มี http:// ลิงก์จะไม่ทำงาน
- ข้อความที่พิมพ์หลัง > ซึ่งปิดส่วนที่เขียนที่อยู่เว็บไซต์จะเป็นลิงก์จริงๆ ที่แสดงบนบล็อกของคุณ แท็กดังกล่าวทำให้คอมพิวเตอร์ทราบว่าข้อความที่ตามมาเป็นเพียงข้อความธรรมดา และไม่ได้เป็นส่วนหนึ่งของลิงก์ หมายเหตุ: คุณต้องใส่ข้อความลงไป มิฉะนั้นระบบจะคิดว่าส่วนที่เหลือในโพสต์เป็นลิงก์ และอาจทำให้เกิดความบกพร่องที่ไม่พึงประสงค์
แม่แบบบทความคืออะไร
แม่แบบบทความจะช่วยให้ผู้ใช้สามารถประหยัดเวลาด้วยการจัดรูปแบบของเครื่องมือแก้ไขบทความก่อน ผู้ใช้บางรายชอบให้มีการจัดรูปแบบบทความในลักษณะที่ต้องการ ต่อไปนี้เป็นตัวอย่างที่ผู้ใช้เชื่อมโยงไปยังบทความในบรรทัดแรก และยกมาไว้ด้านล่าง:
การค้นหาโพสต์เก่า
คุณสามารถแก้ไขโพสต์ทั้งหมดได้ในแท็บ โพสต์ ซึ่งสามารถเข้าถึงได้จากเมนูแบบเลื่อนลงในแดชบอร์ด
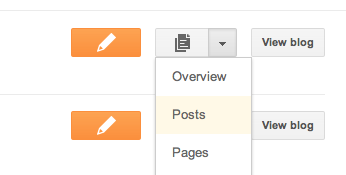
ทางด้านซ้ายของรายการโพสต์ คุณจะพบลิงก์ที่แสดงเฉพาะข้อความร่าง หรือเฉพาะโพสต์ที่เผยแพร่
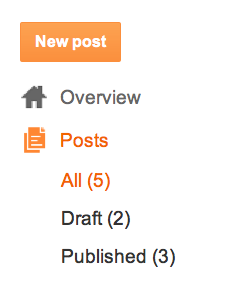
หมายเหตุ : คุณสามารถใช้ ลิงก์แก้ไขด่วน เพื่อแก้ไขโพสต์ของคุณโดยตรงจากข้อมูลที่เก็บถาวรของคุณ นี่คือตัวเลือกที่ง่ายที่สุดในการค้นหาและแก้ไขโพสต์เดิมจากวันที่ที่ต้องการ
ข้อจำกัดในบล๊อกเกอร์
เราพยายามให้คุณมีพื้นที่เล่นอย่างเหลือเฟือในบล็อกเกอร์ ดังนั้นคุณจะเห็นว่า "ขีดจำกัด" สำคัญๆ จำนวนมากนั้นแท้จริงแล้วไม่ได้เป็นข้อจำกัดเลย แต่ถ้าคุณสงสัย ต่อไปนี้เป็นข้อมูลเกี่ยวกับสิ่งที่จะเก็บไว้ในบัญชีบล็อกเกอร์ได้
จำนวนบล็อก: บัญชีหนึ่งสามารถมีบล็อกได้ถึง 100 บล็อก
จำนวนโพสต์: ในแต่ละบล็อกสามารถมีโพสต์ได้ไม่จำกัดจำนวน โพสต์จะถูกบันทึกไว้ในบัญชีของคุณ (ยกเว้นกรณีที่คุณลบออกด้วยตนเอง) ไม่ว่าจะมีการเผยแพร่ชุดข้อมูลที่เก็บถาวรหรือไม่
ขนาดโพสต์: แต่ละโพสต์ไม่มีการจำกัดขนาด แต่โพสต์ที่มีขนาดใหญ่มากอาจถูกนับรวมเข้ากับขนาดจำกัดของหน้าเว็บ (ดูข้อถัดไป)
ขนาดของหน้าเว็บ: หน้าเว็บแต่ละหน้า (หน้าหลักของบล็อก หรือหน้าที่เก็บถาวร) ต้องมีขนาดไม่เกิน 1 MB ขีดจำกัดนี้รองรับข้อความได้สองหรือสามร้อยหน้า แต่ถ้าคุณแสดงโพสต์จำนวนนับร้อยรายการไว้ในหน้าแรกของบล็อก ก็อาจจะเป็นปัญหาได้เช่นกัน ถ้าคุณใช้พื้นที่ถึงขีดจำกัดนี้ คุณจะพบข้อความแสดงข้อผิดพลาด "006 โปรดติดต่อฝ่ายสนับสนุนของบล็อกเกอร์" คุณสามารถหลีกเลี่ยงข้อผิดพลาดนี้ได้โดยลดจำนวนโพสต์ ในหน้าหลัก ซึ่งจะมีข้อดีอีกประการคือทำให้หน้าเว็บของคุณโหลดได้เร็วขึ้นด้วย
จำนวนความคิดเห็น: โพสต์หนึ่งจะมีความคิดเห็นกี่รายการก็ได้ สำหรับโพสต์ที่เก็บถาวร ถ้าคุณเลือกที่จะซ่อนความคิดเห็นในบล็อก ระบบจะบันทึกความคิดเห็นที่มีอยู่แล้วทั้งหมดในบัญชีของคุณ
จำนวนรูปภาพ: มีพื้นที่เก็บข้อมูลรวม 1 GB โดยใช้ร่วมกับ Picasa Web หากอัปเกรดเป็น Google+ ระบบจะจัดเก็บรูปภาพของคุณไว้ใน Google+ Photos ซึ่งจะมีพื้นที่จัดเก็บถึง 15GB โดยจะใช้ร่วมกับ Gmail และไดรฟ์
ขนาดรูปภาพ: หากโพสต์รูปภาพผ่านบล็อกเกอร์สำหรับมือถือ แต่ละภาพจะมีขนาดได้ไม่เกิน 250 K
สมาชิกในทีม: แต่ละบล็อกมีสมาชิกในทีมได้ไม่เกิน 100 คน
จำนวนป้ายกำกับ: แต่ละบล็อกมีป้ายกำกับที่ไม่ซ้ำกันได้ 2000 ป้ายกำกับ และโพสต์ละ 20 ป้ายกำกับ
คำอธิบายบล็อก: ระบบจำกัดอักขระไม่เกิน 500 ตัว โดยไม่มี HTML หากมีอักขระเกินกว่านี้หรือมี HTML ระบบอาจเปลี่ยนกลับไปใช้การตั้งค่าก่อนหน้า
ข้อมูลโปรไฟล์ "เกี่ยวกับฉัน": จำนวนอักขระสูงสุดที่มีได้คือ 1,200 ตัว
ความสนใจและรายการโปรดในโปรไฟล์: แต่ละฟิลด์มีจำนวนอักขระสูงสุดได้ไม่เกิน 2,000 ตัว
หมายเหตุ ผู้ใช้บริการ BlogSpot Plus ซึ่งหยุดให้บริการแล้วจะมีการตั้งค่าที่แตกต่างไปเล็กน้อย เนื่องจากบัญชีเหล่านี้มีการเข้าถึง FTP อย่างสมบูรณ์ จึงมีขีดจำกัด 25 เมกะไบต์หรือ 100 เมกะไบต์ ทั้งนี้ขึ้นอยู่กับประเภทของการอัปเกรดที่ดำเนินการไว้ ในกรณีเหล่านี้ ถ้าคุณใช้พื้นที่ที่มีให้เพื่อเก็บภาพหรือไฟล์อื่นๆ จนเต็ม คุณอาจไม่สามารถอัปโหลดโพสต์ใหม่ ในการหลีกเลี่ยงปัญหานี้ คุณจะต้องนำไฟล์ที่ไม่ได้ใช้ออกจากบัญชี เพื่อให้มีพื้นที่ว่างเพิ่มเติม
การวางกำหนดการโพสต์
ถ้าคุณต้องการให้โพสต์ของคุณมีการเผยแพร่โดยอัตโนมัติตามวันที่และเวลาที่ต้องการ คุณสามารถวางกำหนดการโพสต์ได้ในเครื่องมือแก้ไขโพสต์ ในส่วน "การตั้งค่าโพสต์" ทางขวามือ ให้คลิกที่ วางกำหนดการ
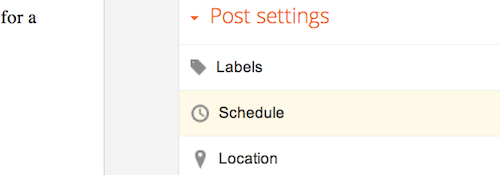
ถ้าคุณเลือก ตั้งค่าวันที่และเวลา คุณจะสามารถเลือกวันที่และเวลาในปฏิทิน เพื่อที่จะเผยแพร่โพสต์ของคุณโดยอัตโนมัติได้
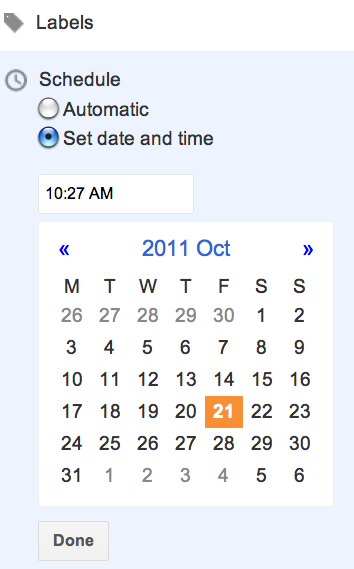
เมื่อคุณเลือกวันที่และเวลาใหม่ โปรดคลิกที่ เผยแพร่ ด้วย อย่ากังวล โพสต์ของคุณจะได้รับการเผยแพร่ตามวันที่และเวลาที่คุณกำหนดไว้ในการตั้งค่า
การแก้ไขสิ่งที่เขียนแล้ว
คุณสามารถแก้ไขโพสต์โดยคลิกที่ "โพสต์" จากเมนูแบบเลื่อนลงในหน้าแดชบอร์ด 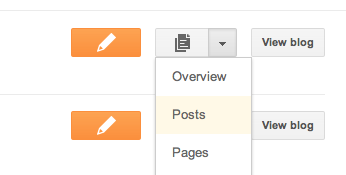
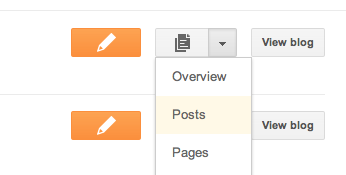
จากจุดนี้ ให้คลิกที่ลิงก์ "แก้ไข" ถัดจากโพสต์ที่คุณต้องการแก้ไข:
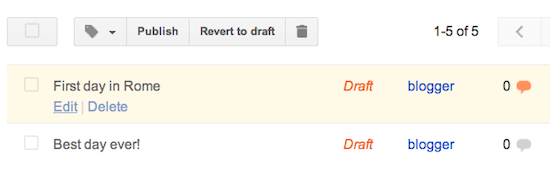
ซึ่งจะนำคุณไปยังฟอร์มการโพสต์ที่ประกอบด้วยโพสต์ทั้งหมดที่คุณเขียน และมีการเผยแพร่แล้วหรือบันทึกเป็นข้อความร่างไว้ เมื่อแก้ไขเสร็จแล้ว คุณสามารถคลิก ดูตัวอย่าง เพื่อดูว่าโพสต์ของคุณมีลักษณะเป็นอย่างไรในบล็อก หรือไปที่ เผยแพร่ โดยตรง

การสร้างหน้าใหม่ในบล๊อก
คุณสามารถจัดระเบียบบล็อกเป็นส่วนต่างๆ ได้ เช่น “เกี่ยวกับฉัน” “ติดต่อฉัน” หรือ “โฆษณา” โดยอาศัยหน้าเว็บ หน้าเว็บจะปรากฏเป็นแท็บอยู่ที่ด้านบนของหน้าหรือปรากฏเป็นลิงก์ที่ด้านข้างของหน้า หน้าเว็บจะแตกต่างจากหน้าแรกเนื่องจากมักจะใช้เพื่อแสดงเนื้อหาที่ไม่จำเป็นต้องเปลี่ยนแปลงบ่อยๆ ตัวอย่างเช่น บล็อกด้านล่างนี้มีหน้าเว็บ “เกี่ยวกับฉัน” “เวิร์กช็อปและชั้นเรียน” “ซื้อสินค้าออนไลน์” และอื่นๆ
สร้างหน้าใหม่
- ลงชื่อเข้าใช้ใน blogger.com และคลิกที่บล็อกของคุณ
- เลือก "หน้า" จากแถบนำทางด้านซ้ายบนหน้าแดชบอร์ดของคุณ
- คลิก หน้าใหม่
- คลิก บันทึก เพื่อสร้างหน้าเว็บฉบับร่างที่คุณสามารถตรวจทานหรือเผยแพร่ได้ในภายหลัง คุณยังสามารถคลิก แสดงตัวอย่าง เพื่อเปิดแท็บใหม่ที่แสดงตัวอย่างหน้าเว็บที่คุณกำลังสร้าง และคลิก เผยแพร่ เพื่อสร้างหน้าเว็บบนบล็อกทันที
แก้ไขหน้า
คุณสามารถแก้ไขหน้าที่คุณสร้างเพื่อเพิ่มเนื้อหา รูปภาพ หรือวิดีโอใหม่ได้
- เลือก “หน้า” จากเมนูแบบเลื่อนลงของหน้าแดชบอร์ด
- คลิกลิงก์ “แก้ไข” ที่ด้านล่างของหน้าเว็บที่ต้องการแก้ไข
- แก้ไขในหน้าเว็บของคุณ
- คลิก อัปเดต เพื่อเผยแพร่เนื้อหาที่แก้ไขในหน้าเว็บ หรือคลิก เปลี่ยนกลับเป็นฉบับร่าง เพื่อเผยแพร่หน้าเว็บในภายหลัง คุณยังสามารถคลิก แสดงตัวอย่าง เพื่อเปิดแท็บใหม่ เพื่อดูว่าหน้าเว็บที่แก้ไขแล้วจะเป็นอย่างไร
การเขียนโพสต์แบบร่าง
ข้อความร่างคือโพสต์ที่อยู่ระหว่างการจัดทำ โพสต์ประเภทนี้จะไม่ปรากฏในบล็อกของคุณ แต่คุณสามารถเข้าถึงได้จากหน้าแดชบอร์ด ถ้าคุณต้องการแก้ไขและเผยแพร่ในภายหลัง
ในการทำเครื่องหมายโพสต์ว่าเป็นข้อความร่าง ให้คลิก บันทึก ที่ด้านบนของเครื่องมือแก้ไขโพสต์ เมื่อคุณร่างโพสต์เสร็จแล้ว

เมื่อต้องการแก้ไขโพสต์ร่าง ให้คลิกที่ โพสต์ จากเมนูแบบเลื่อนลงบนหน้าแดชบอร์ด จากนั้นคลิกที่ "แก้ไข" ถัดจากโพสต์ที่ต้องการแก้ไข
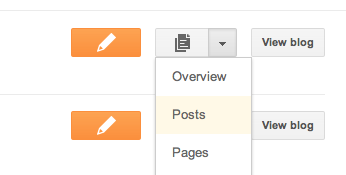
ในรายการจะมีสัญลักษณ์ที่บอกว่าโพสต์ใดเป็นข้อความร่าง กล่าวคือจะไม่มีลิงก์ "ดู" เช่นเดียวกับโพสต์ที่เผยแพร่แล้ว และจะมีคำว่า "ข้อความร่าง" ที่ด้านขวาของชื่อ
ข้อความร่างนั้นสามารถเผยแพร่ได้ และโพสต์ที่เผยแพร่แล้วก็สามารถแปลงกลับเป็นข้อความร่างได้ด้วยการคลิกที่ปุ่ม "เผยแพร่" หรือ "เปลี่ยนกลับเป็นข้อความร่าง" เมื่อแก้ไขโพสต์ เมื่อคุณคลิก "เผยแพร่" การเปลี่ยนแปลงควรปรากฏให้เห็นทันทีหลังจากที่กระบวนการเผยแพร่เสร็จสมบูรณ์ ยกเว้นกรณีที่คุณเลือกที่จะ วางกำหนดการโพสต์ ในบางกรณี การแสดงโพสต์อาจใช้เวลาสักครู่ ถ้าไม่เห็นการแก้ไขล่าสุดทันที โปรดรีเฟรชหน้าเว็บในเบราว์เซอร์
ลิงก์แก้ไขด่วน
ลิงก์แก้ไขด่วนจะช่วยให้คุณสามารถเข้าถึงแบบด่วนเพื่อแก้ไขโพสต์ของคุณได้โดยตรงหลังจากที่ได้เผยแพร่โพสต์นั้นไปแล้ว มาลองดูสถานการณ์สมมติกัน เริ่มจากคุณได้เผยแพร่โพสต์ที่มีความยาวมาก จากนั้นก็เริ่มอ่านทบทวนโพสต์นั้นในบล็อกของคุณ คุณพบข้อผิดพลาด ก็เลยกลับไปที่หน้า แก้ไขโพสต์ ของบล็อกเกอร์ ค้นหาโพสต์นั้น แล้วทำการแก้ไข/เผยแพร่โพสต์อีกครั้ง คุณอ่านทบทวนต่อ แต่ก็ยังคงพบข้อผิดพลาดซ้ำแล้วซ้ำเล่า ลิงก์แก้ไขด่วนจะนำคุณไปยังโพสต์ดังกล่าวในบล็อกเกอร์ได้โดยตรง โดยสามารถเลี่ยงผ่านกระบวนการ (ส่วนใหญ่) ตามที่อธิบายไว้ก่อนหน้านี้ได้
การที่ลิงก์แก้ไขด่วนสามารถทำสิ่งนี้ได้ก็เพราะใช้คุกกี้ ซึ่งจะปรากฏให้เห็นก็ต่อเมื่อคุณลงชื่อเข้าใช้บัญชี Google ของคุณแล้วเท่านั้น ดังนั้นจึงไม่มีใครสามารถเห็นได้นอกจากคุณ เมื่อต้องการเปิดใช้งานคุกกี้ ให้ไปที่แท็บ "การออกแบบ" ในบล็อกของคุณ แล้วเลือก “แก้ไข” ภายใต้วิดเจ็ตโพสต์ของบล็อก
จากที่นั่น ให้เลือกกล่อง "แสดงการแก้ไขด่วน"
โดยลิงก์แก้ไขด่วนจะมีลักษณะดังนี้:

//////////////////////////////////////////////////////////////////////////////////




0 ความคิดเห็น:
แสดงความคิดเห็น